HELLO SOBAT WINDOWS
 Kali Linux adalah sistem operasi berbasis Linux, biasanya digunakan oleh sebagian orang untuk percobaan penetrasi dan keamanan jaringan, namun pemahaman orang tentang Kali Linux adalah sebagai sistem operasi yang memberlakukan pemblokiran kata sandi Wi-Fi. Untuk melakukan percobaan penetrasi tentunya harus terlebih dahulu menginstall sistem operasi ini di sistem komputer Anda. Bagi yang baru ingin belajar Kali Linux, Anda dapat menginstalnya di VMWare tanpa perlu khawatir data hard disk terenkripsi ketika terjadi kesalahan saat proses instalasi. Saya akan membagikan tutorial cara install Kali Linux di VMWare menggunakan Kali Linux V.2016.2 versi terbaru. Karena sebagian besar sistem operasi Linux sendiri sekarang berbasis GUI, maka sekarang mudah untuk menginstal sistem Oprating Linux, jadi bagi mereka yang masih awam dengan Linux, Anda dapat dengan mudah menginstal dan menjalankannya tanpa khawatir menjalankannya ke Linux. Masalahnya sudah setengah jalan. Tetapi menginstal kali linux sedikit berbeda dengan menginstal IOS Windows. Jangan khawatir, karena dibawah ini saya telah mengulas cara install Kali Linux dan gambar Steb by Steb secara lengkap di VMWare. Nah, yuk simak tutorial berikut ini:
Kali Linux adalah sistem operasi berbasis Linux, biasanya digunakan oleh sebagian orang untuk percobaan penetrasi dan keamanan jaringan, namun pemahaman orang tentang Kali Linux adalah sebagai sistem operasi yang memberlakukan pemblokiran kata sandi Wi-Fi. Untuk melakukan percobaan penetrasi tentunya harus terlebih dahulu menginstall sistem operasi ini di sistem komputer Anda. Bagi yang baru ingin belajar Kali Linux, Anda dapat menginstalnya di VMWare tanpa perlu khawatir data hard disk terenkripsi ketika terjadi kesalahan saat proses instalasi. Saya akan membagikan tutorial cara install Kali Linux di VMWare menggunakan Kali Linux V.2016.2 versi terbaru. Karena sebagian besar sistem operasi Linux sendiri sekarang berbasis GUI, maka sekarang mudah untuk menginstal sistem Oprating Linux, jadi bagi mereka yang masih awam dengan Linux, Anda dapat dengan mudah menginstal dan menjalankannya tanpa khawatir menjalankannya ke Linux. Masalahnya sudah setengah jalan. Tetapi menginstal kali linux sedikit berbeda dengan menginstal IOS Windows. Jangan khawatir, karena dibawah ini saya telah mengulas cara install Kali Linux dan gambar Steb by Steb secara lengkap di VMWare. Nah, yuk simak tutorial berikut ini:Persiapan untuk menginstal Kali Linux di VMWare:
1. Kali linux 2016.2-i386.iso (dapat diunduh dari https://www.kali.org/downloads/)
2. Mendukung mesin virtual versi Kali Linux 2.2016 (saya menggunakan VMware-workstation-full-12.1.1-3770994)
3. Windows 7 atau lebih tinggi (Saya menggunakan Windows 10 Pro) Fase instalasi Kali Linux 2016.2 (Steb by steb):
1. Buka VMWare, dan pilih "Buat mesin virtual baru"

2. Menurut saran VMWare, pilih opsi "Typical"), lalu klik "Next".

3. Jika Anda memiliki DVD Kali Linux, Anda dapat memilih "Installer CD", atau jika tidak, Anda dapat memilih versi Kali Linux ISO sebelumnya, Anda dapat memilih "Installer Disk Image File (iso)" melalui link di atas.

4. Pilih sistem operasi tamu "Linux". Bagian 2, di bagian bawah, pilih Debian 8.x sebagai versi versi iso 32-bit, atau pilih Debian 8.x 64-bit sebagai versi file iso 64-bit, lalu klik "Berikutnya" .
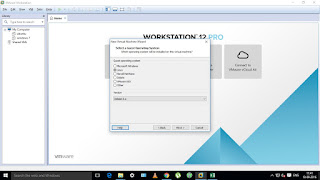
5. Secara default, nama mesin virtual adalah "Debian". Anda dapat mengubahnya menjadi "kali linux" atau nama apapun yang Anda suka dan memilih di mana Anda ingin menginstal Kali Linux.

6. Kali Linux 2016.2 perlu menginstall minimal 20 GB (ruang hard disk) Jika partisi HDD memiliki cukup ruang kosong, Anda juga dapat memperbesar ukuran partisi.

7. Kemudian akan muncul jendela pop-up, yang akan menampilkan konfigurasi mesin virtual.












10. Jika perangkat keras jaringan terdeteksi dengan benar pada sistem Anda, harap masukkan nama host, domain (opsional) dan kata sandi akun Anda. Setelah verifikasi, itu akan mendeteksi disk virtual yang dialokasikan.






11. Tab jendela berikutnya akan menampilkan tabel partisi. Silakan pilih "Boot" -gunakan seluruh disk.

12. Pilih disk partisi di mana kamu dapat membuat partisi.

13. Di jendela berikutnya, pilih "Semua file dalam partisi" (disarankan untuk pengguna baru), lalu klik "Selesaikan Partisi" dan tulis perubahannya ke disk. Selain itu, Anda dapat menyesuaikan partisi, di mana Anda harus membuat "/", "/ home", "swap", "var", "temp".


14. Bagaimana menginstal Kali Linux di vmware. Setelah konfigurasi partisi sudah benar. Silakan pilih "Ya" untuk mengubah disk. Layar selanjutnya akan menampilkan instalasi Kali Linux 2016.2.



15. Setelah penginstalan selesai, Anda akan diminta untuk menginstal pembaruan dari mirror jaringan. Tetapi saya melewatkan opsi ini karena kecepatan internet saya sangat lambat, jadi pilih "Tidak" dan klik "Lanjutkan". Jika kecepatan internet tinggi, Anda dapat melanjutkan.






17. Setelah menginstal Grub ke lokasi yang dipilih, Kali Linux memiliki tugas lain untuk menyelesaikan instalasi.




19. Kali Linux Grub Loader antarmuka dari sistem baru

20. Masukkan nama pengguna dan kata sandi dari sistem yang baru diinstal

21. Tampilan dan antarmuka baru Kali Linux 2016.2.

Sebelum Steb ini, Anda telah berhasil menginstal Kali Linux dengan sempurna, dan sekarang Anda dapat menjalankan Kali Linux seperti biasa. Itulah tutorial tentang "Bagaimana menginstal Kali Linux di vmware". Terima kasih, semoga dapat membantu Anda. Melalui SOBAT WINDOWS